Letting Other People Send Email From Your Google Account - And Checking Who Can Do This Already
This article explains how you can control who can send mail on your behalf if you have a gmail account, why you might want to do that, and how to stop people from sending email messages on your behalf.
If you have given other people rights to publish to your blog , then you may also want to let them send emails on your blog's behalf - particularly if you are using an "organisational" email account. I do this for several blogs - eg the one for the choir that I'm currently doing public relations for.
This is a way to let the the other people use their current email client, ie what looks to them like their "normal email", but still to send official-looking messages from your organisation or blog.
Note that this is not the same as spoofing, which is a way that people with malicious intentions create email messages which appear to come from your account, even though you didn't send them and did give anyone else permission to send them.
From the Options gear-wheel (top right corner), choose Settings.
Choose the Accounts and Imports tab.
Click the "Add another email address that you own" link in the "Send mail as" section.
Enter the email address you want to give rights to, and the name which you want to be displayed when people receive email sent by this address on your behalf.
Click Next
Enter the other account's password. (This is a first step to stop you from impersonating someone by sending emails on behalf of accounts which you don't own.)
Click Add Account
Wait for the verification email to arrive at the other email address (if you use a web-based system for it, you may need to open it in a different browser).
Open the message and either click the link provided or copy-and-paste the code into the gmail window.
Job done! The email account that you named should now be able to send messages which look like they came from you.
Once you have done that, anyone using the other account can enter you (ie your gmail account) as the message-sender, and they will be permitted to send the message like this.
How specifically they do it depends on the email system which they use: In Gmail there is simply a drop-down box beside the From address, while other tools have different approaches.
Log into www.gmail.com
Choose Settings from the Options gear-wheel (top right corner).
Choose the Accounts and Imports tab.
The list of email addresses beside Send Mail As is all the people who have been authorized to write emails that are sent as though they come from the current account.
Beside every entry on this list, there are options to:
It's a good idea to check this, also, if someone has just given you a Google account instead of using the full procedure to transfer ownership of a blog to you.
If you would like the nominated account to also get a copy of the message, then the person who is writing it needs to put that nominated account is as a carbon copy (CC) or blind-carbon-copy (BCC) recipient, as well as selecting it as the From address.
Understanding Google accounts
Transferring blog-ownership to a different account
This is a way to let the the other people use their current email client, ie what looks to them like their "normal email", but still to send official-looking messages from your organisation or blog.
Note that this is not the same as spoofing, which is a way that people with malicious intentions create email messages which appear to come from your account, even though you didn't send them and did give anyone else permission to send them.
- Spoofing, ie sending "on behalf of" without permission is bad.
- Granting "Send as" rights is good - and is a very useful feature that Gmail offers.
How to allow another email account send emails on your behalf
Log into Google / Blogger account that you want to lets other people send from.From the Options gear-wheel (top right corner), choose Settings.
Choose the Accounts and Imports tab.
Click the "Add another email address that you own" link in the "Send mail as" section.
Enter the email address you want to give rights to, and the name which you want to be displayed when people receive email sent by this address on your behalf.
Click Next
Enter the other account's password. (This is a first step to stop you from impersonating someone by sending emails on behalf of accounts which you don't own.)
Click Add Account
Wait for the verification email to arrive at the other email address (if you use a web-based system for it, you may need to open it in a different browser).
Open the message and either click the link provided or copy-and-paste the code into the gmail window.
Job done! The email account that you named should now be able to send messages which look like they came from you.
How another email account can send emails on your behalf
Firstly, you must give the other account permission to send emails which look as though they come from you - as explained in the section above.Once you have done that, anyone using the other account can enter you (ie your gmail account) as the message-sender, and they will be permitted to send the message like this.
How specifically they do it depends on the email system which they use: In Gmail there is simply a drop-down box beside the From address, while other tools have different approaches.
Controlling who can send emails on your behalf - how to stop people sending emails from you
If you manage an email account which regularly gives other people the right to send on your behalf, then it is a good idea to regularly review the list, and revoke the access of anyone who doesn't need to send any more. To do this:Log into www.gmail.com
Choose Settings from the Options gear-wheel (top right corner).
Choose the Accounts and Imports tab.
The list of email addresses beside Send Mail As is all the people who have been authorized to write emails that are sent as though they come from the current account.
Beside every entry on this list, there are options to:
- Make it the sending default for your account
- Edit the sending information (mainly the display name)
- Delete its rights to send on your behalf.
It's a good idea to check this, also, if someone has just given you a Google account instead of using the full procedure to transfer ownership of a blog to you.
Questions / Troubleshooting
Does this only work for Gmail accounts?
No. These instructions show you how to set up your gmail account so that other email accounts can send email "from" your account. But the other acccount does not need to be a Gmail account or a Google account - provided it has a feature to let the user say what account to use as the sender.Where is the Sent-Mail copy of the message kept?
When you send a message from Gmail with a different account selected as the sender, then the "send mail" copy of the message is put into the send-mail folder of the account that you are logged into.If you would like the nominated account to also get a copy of the message, then the person who is writing it needs to put that nominated account is as a carbon copy (CC) or blind-carbon-copy (BCC) recipient, as well as selecting it as the From address.
Related Articles:
Letting other people post on your blogUnderstanding Google accounts
Transferring blog-ownership to a different account



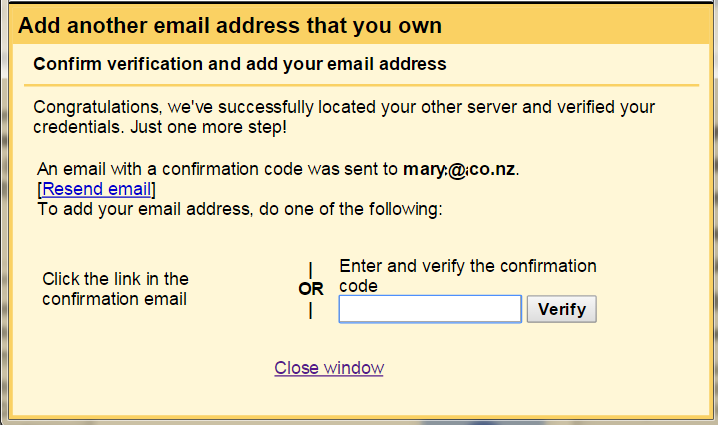




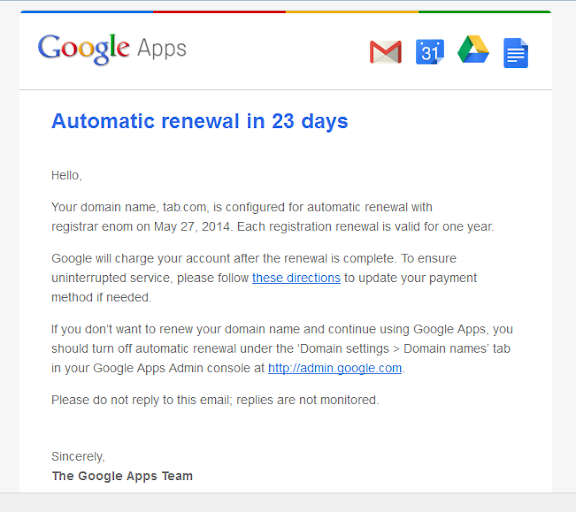
Komentar
Posting Komentar