Adding An Rss Feed Icon To Your Blog, Using Feedburner
Feedburner's chicklets are used to add the standard "orange radar" button to your blog. This lets readers to subscribe the RSS feed of your choice. The information is targeted to Blogger users, but most of it applies to anyone who uses Feedburner.
But an RSS feed is useless unless people subscribe to it. So as well as making the feed, you also need to put something in your blog that lets your readers sign up for it.
A standard option for this is the orange square with "radar" markings on it, which many people call a "chicklet" (since it lets your viewer - the chicken? - have access to the feed you are providing).
Feedburner also has options for:
Log in to Feedburner, using the Google account that owns the feed.
Click on the name of the feed you want to provide a subscription tool for.
Choose the Publicize tab.
Choose the Chicklet Chooser option, from the left navigation bar.
Choose one of the options shown: the default one is the standard-size RSS-radar-button.
Scroll to the bottom of the screen and either
or something similar, depending on what option you chose from the Chicklet Chooser screen.
When someone clicks on one of these items, they are taken to either a screen where they choose which feed-reader software to add your site to (if you've used the first option), or to the specific feed-reader software.
This is quite easy to do, if you put a few line breaks in so you can see that
So it's quite easy to add a couple of extra spaces (shown as ), change the text as I've done below, and add target="_blank" to both of the links
I generally also put the option to subscribe to my blog by email and the Feedburner FeedCount item (which shows the number of subscribers) in the same area, to give people options, and to encourage them to subscribe.
Adding 3rd party HTML to your blog
Why RSS / Subscribe to Posts is important to your blog
How to create a Feedburner feed for your blog
What is a Chicklet, and why you need one:
Previously I've explained how to remove the (ugly and confusing) "Subscribe to Posts (atom)" link from your blog, and why RSS / Subscribe to Posts is important to your blog and how to create a Feedburner feed for it.But an RSS feed is useless unless people subscribe to it. So as well as making the feed, you also need to put something in your blog that lets your readers sign up for it.
A standard option for this is the orange square with "radar" markings on it, which many people call a "chicklet" (since it lets your viewer - the chicken? - have access to the feed you are providing).
Feedburner also has options for:
- Using a custom icon from popular web aggregators
I'm not sure that this is a great idea, because you don't know what feed-reader software your readers actually use, and the whole point of a feed is that you don't dictate how people see your blog.
- Using an icon that promotes Feedburner. This cute, but I've never seen anyone use it.
How to add a chicklet to your blog:
Log in to Feedburner, using the Google account that owns the feed.
Click on the name of the feed you want to provide a subscription tool for.
Choose the Publicize tab.
Choose the Chicklet Chooser option, from the left navigation bar.
Choose one of the options shown: the default one is the standard-size RSS-radar-button.
Scroll to the bottom of the screen and either
- Copy the HTML that is shown, and add it to your blog in the same way that you would add any other 3rd party HTML,
OR (note: there have been some reports that the option below doesn't work any longer, as Blogger has changed but tools like Feedburner have not help up)
- Choose Blogger from the drop down list beside "use as a widget in", and click Go.
This takes you to a Blogger screen where you can choose which blog you want to add the gadget to (if your current login has more than one), and what title to use for it.
When this is done, click Add Widget.
This takes you to the Design > Layout tab, where you can drag-and-drop the widget to wherever you want it.
(When I tried it just now, instead of the layout screen I got a "bad request" message. However pressing Save and then View Blog brought up the blog with the gadget showing, and I was able to go back and edit the layout later on).
What your readers see:
Your readers will see an item, wherever you put it, that looks like this:or something similar, depending on what option you chose from the Chicklet Chooser screen.
When someone clicks on one of these items, they are taken to either a screen where they choose which feed-reader software to add your site to (if you've used the first option), or to the specific feed-reader software.
Customising the widget code:
If you use the generic RSS button, then you may want to customise the widget code slightly: It looks ugly not to have a space between the picture and the word "Subscribe" - and it's good to have the phrase "RSS" on the screen because that'ss what RSS-savvy people search for when they're looking at a website and want to find the subscribe option. I also prefer if the subscribe action opens in a new tab/window, rather than taking the reader away from my blog.This is quite easy to do, if you put a few line breaks in so you can see that
- the code is actually two separate link statements
- the first one has an image (the orange "radar bars" that it takes from Feedburner)
- the second is a text link
- both of them link to the RSS feed address
So it's quite easy to add a couple of extra spaces (shown as ), change the text as I've done below, and add target="_blank" to both of the links
<a href="http://feeds.feedburner.com/Blogger-hints-and-tips" rel="alternate" type="application/rss+xml" target="_blank">
<img src="http://www.feedburner.com/fb/images/pub/feed-icon32x32.png" alt="s chicklets are used to add the standard Adding an RSS feed icon to your blog, using Feedburner" style="vertical-align:middle;border:0"/>
</a>
<a href="http://feeds.feedburner.com/Blogger-hints-and-tips" rel="alternate" type="application/rss+xml" target="_blank">
Subscribe via RSS
</a>
I generally also put the option to subscribe to my blog by email and the Feedburner FeedCount item (which shows the number of subscribers) in the same area, to give people options, and to encourage them to subscribe.
Related Articles:
Using Feedburner to give your blog a Subscribe by Email optionAdding 3rd party HTML to your blog
Why RSS / Subscribe to Posts is important to your blog
How to create a Feedburner feed for your blog




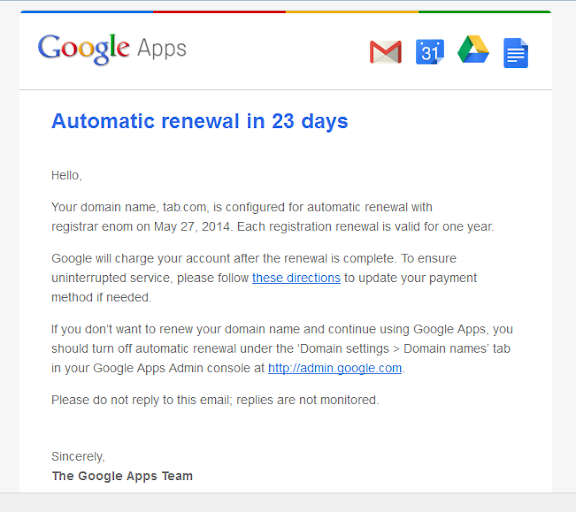
Komentar
Posting Komentar